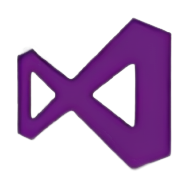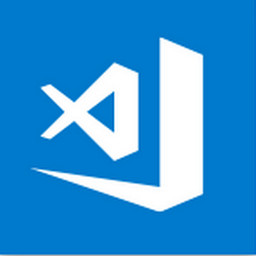Visual Sutdio Code以及C/C++插件安装
- 安装VS Code:请打开官网 https://code.visualstudio.com/ 下载编辑器,并一路默认安装。
- 安装cpptools插件(安装方式有两种,任选一种,一种是点击VS code的插件图标调出查找插件窗口然后搜索cpptools,另一种是Ctrl+p 调出VS code的shell,输入ext install cpptools),用于代码分析,编辑提示等等,

- 安装 code runner插件,可以动态运行选中的代码区块,

- 安装 native debug 插件,用于gdb图形化调试你的C/C++程序,

- 重启VS code,
安装完以上插件后,重启VS code,让安装的插件生效。
Visual Studio Code 和GCC共同调试C/C++程序
安装GCC工具链
- 安装C/C++ 的 GCC 工具链,windows上可以安装cygwin或者MinGW, linux/os x如果默认未安装,那安装也非常简单,根据使用的版本网上搜索相应的命令行即可。
Cygwin 下载安装网址: https://cygwin.com/install.html
MinGW 下载安装网址:http://mingw.org/
这里以cygwin为例,注意选择适合你电脑系统的安装文件,64位系统请选择x86_64对应的安装文件。具体安装过程可以自己百度,注意点是,安装时,一定要选中 gcc, g++, gdb, make 等开发工具包。
- 设置GCC环境变量,将GCC工具链路“c:/cygwin/bin”径加入到windows系统环境变量中

调试C/C++程序
- 在操作系统中新建一个工程目录,如 “hello”,然后启动vs code,打开这个空目录:

-
用vs code 在hello目录新建一个源文件 hello.c:

文件内容如下:
#include <stdio.h>
int g_var = 0;
void print_line(char *str)
{
if (str != NULL)
printf("%s\r\n", str);
else
printf("null string\r\n");
}
int main (int argc, char **argv)
{
int l_var = 1;
print_line("hello world!");
printf("g_var = %d, l_var = %d.\r\n", g_var, l_var);
return 0;
}*3. 添加头文件索引路径。在hello.c中,你会发现include头文件那一行下面有绿色的波浪线,代表vs code的cpptools插件找不到相应路径,将鼠标移到这一行点击。 
左边会出现一个提示的黄色小灯泡符号,点击它,然后点击“Add include path to settings”按钮, 将生成并打开一c_cpp_properties.json 文件,编辑这个json文件,添加c/c++头文件的路径进去: 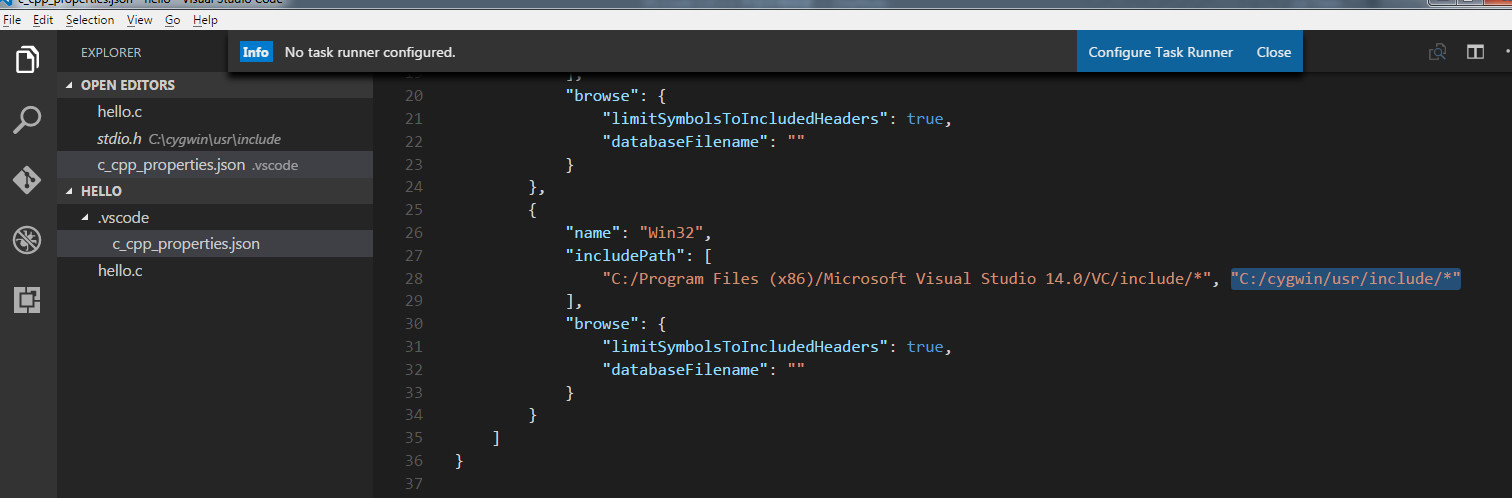
这里cygwin的头文件路径为: “C:/cygwin/usr/include/*”,将它添加到”includePath”这个变量中。
4. 设置编译构建环境。
在vs code中点击hello.c回到hello.c文件,调用快捷键 Ctrl+Shift+B 构建可执行文件。
此时vs code会报错,在vs code的顶栏显示“No task runner configured”,你只需要点击右边的蓝色按钮“Configure task runner”来生成编辑task.jason即可: 
点击后,在弹出的选择栏中选择”Others“: 
选择后会创建并打开一个task.jason的配置文件, 修改其中的command 和 args变量并保存:
"command": "gcc ",
"args": ["-g", "${file}", "-o", "${workspaceRoot}/hello.exe"], 
*5. 构建hello.exe。
直接快捷键 Ctrl+Shift+B将hello.c编译构建为hello.exe,
这时你会发现vs code的左边栏中多了一个hello.exe文件。 
6. 运行和调试hello.exe。
快捷键 Ctrl+Shift+D 或者点击左边Debug按钮调出debug窗口。 
按快捷键F5准备调试这个程序,此时会弹出选择debug的环境,选择 “GDB”即可。 
之后会创建并打开launch.jason配置文件,修改一下“target”这个变量内容为”./hello.exe”: 
使用gdb调试,添加监控变量(在WATCH栏中添加变量名)和断点(鼠标在hello.c的左边栏点击显示红色即可添加断点),如: 
快捷键F5运行调试,运行到断点后观察左边DEBUG栏目中显示的各种信息,然后
继续按绿色按钮(或快捷键F5)继续运行,如: 
点击右下方DEBUG输出栏中的 ”DEBUG CONSOLE” 将看到程序运行时打印的信息: 
7. 至此,一个简单的在WINDOWS上用VS Code编辑和调试C程序的例子完毕。
Visual Studio Code编辑时的常用快捷键
| 快捷键 | 作用 |
|---|---|
| F1或Ctrl+Shift+P | 打开VS Code的命令Shell |
| Ctrl+P | 打开VS code文件/符号查询窗口,输入”>”可以进入F1同样的Shell |
| Ctrl+Shift+O | 查找符号,函数,属性 |
| Ctrl+G | 跳转到某行 |
| Ctrl+[ | 代码缩进 |
| Ctrl+] | 代码往前移进 |
| Ctrl+F | 查找文本 |
| Ctrl+H | 查找替换 |
| Ctrl+Shift+F | 整文件夹中查找 |
| Ctrl+ + | 放大文本 |
| Ctrl+ - | 缩小文本 |
| Ctrl+ Home | 移动到文件头 |
| Ctrl+ End | 移动到文件尾 |
| Ctrl+ Tab | 在多个文件之间切换 |
| Ctrl+ / | 注释/解注释鼠标选中的代码块 |
| Ctrl+ \ | 切分当前窗口 |
| Ctrl+ N | 新建文件 |
| F12 | 跳转到变量,函数,类型定义 |
| Alt+鼠标点击 | 连续选中多个文本,同时编辑 |
| Alt+F12 | 查找所有对当前变量,函数,类型的引用 |
| Alt+<-方向键 | 跳回到上一视图 |
| Alt+上下方向键 | 上下移动当前光标所在行 |
| Shift+Alt+上下方向键 | 向上/向下复制一行 |
| Ctrl+Enter | 在当前行下边插入一行 |
| Ctrl+Shift+Enter | 在当前行上方插入一行 |
| Alt+Shift+鼠标左键 | 列编辑 |
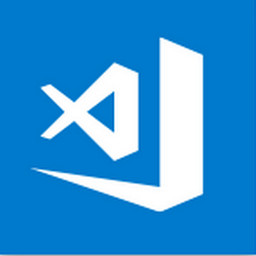
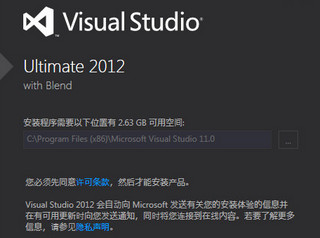




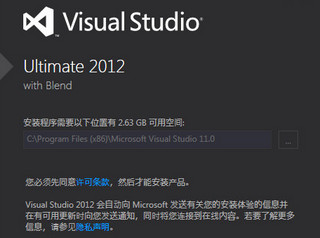


 Jetbrains CLion 2018
Jetbrains CLion 2018 Android Studio 3.1.4破解
Android Studio 3.1.4破解 JetBrains Rider 2018
JetBrains Rider 2018 Delphi XE10.2破解
Delphi XE10.2破解 Turbo Studio最新版
Turbo Studio最新版 ADT Bundle 64位版
ADT Bundle 64位版 EmEditor17 32位免安装版
EmEditor17 32位免安装版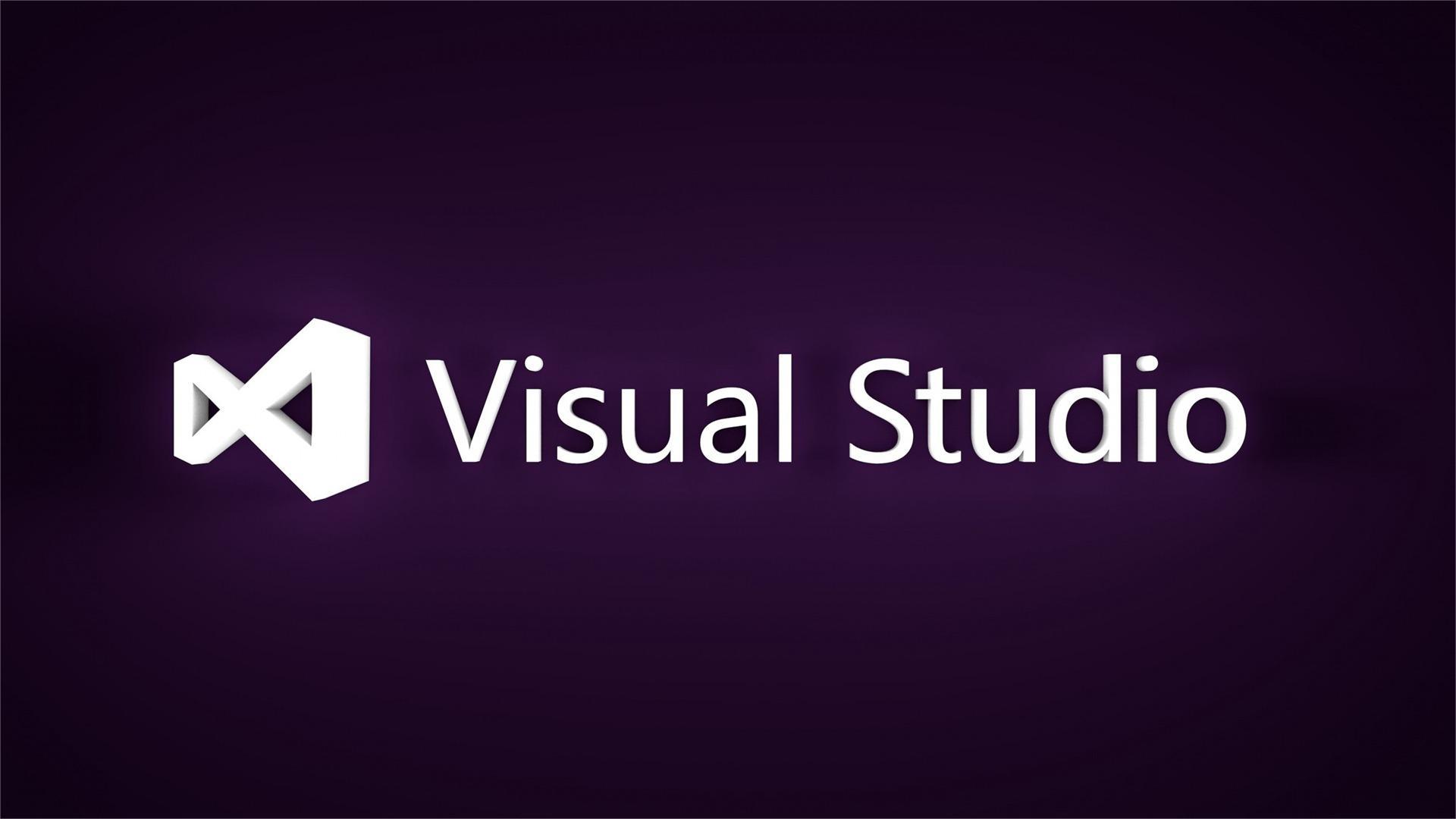 Microsoft Visual Studio
Microsoft Visual Studio