OrCAD Win10 64位破解是由ORCAD公司于20世纪80年代末推出的CAD软件。小编亲测可以完美的运行于Win10操作系统,OrCAD Win10 64位破解是世界上使用最广的EDA软件,每天都有上百万的电路工程师在使用它,七达网小编这里欢迎前来本站下载使用!
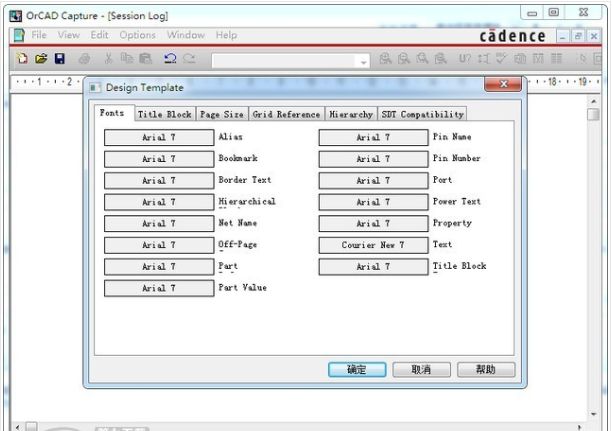
OrCAD Capture CIS 特色
快速,直观的设计输入提供了完善的原理图编辑工具
层次设计功能和拼接式设计功能提高了复杂图纸的设计效率
高度整合的元件信息管理系统(CIS)构建的优选元件库,可以加快原理图设计进程,降低项目成本
便于查找元器件,并与MRP、ERP、PDM数据库实现高度集成
Cadence ActiveParts为用户提供了200多万个元件库,便于灵活选择各种设计元件
OrCAD Capture CIS怎么用
OrCAD Capture CIS快速上手教程
安装好软件后,安装点击如下图所示的Design Entry CIS。
在弹出的界面中点击File->New->Design
注意:Project和Design的区别是一个Project可以包含很多的Design, 我们在使用中一般选择Design。
New->Designs" border="0" alt="在弹出的界面中点击File->New->Design" src="http://www.zencheer.com/wp-content/uploads/2014/05/new-design-orcad-capture-cis_thumb.png" width="560" height="262" style="height:auto;">
在弹出的对话框中选择你保存你的设计,然后点击OK, 就会弹出如下图所示的设计界面。
对一个新的设计,首先应该是选择设计的图纸的大小,在正旗通信,都用B号图纸。
好了,在新弹出的对话框中,你可以右键图中的SCHEMATIC1, 在弹出的下拉单中选择New Page, 然后重命名,你可以根据设计的需要设计Page 的数量。
OrCAD Capture CIS常用功能介绍
1. Capture CIS设计过程
2. Capture CIS操作环境
Capture CIS有三个主要工作窗口:
管理视窗:管理与原理图相关的一系列文件,相当于资源管理器
Schematic窗口:原理图窗口,相当于一张图纸
信息查看窗口(Session Log):用于显示相关操作的提示或出错信息
3. Capture设计参数设置
Capture的环境参数包括:系统属性及设计模板两大类。
系统属性包括(Options->Preferences):
Colors/Print:color setting
Grid Display:set grid display mode
Pan and Zoom:设置放大与缩小的倍数
Select:select mode setting
Miscellaneous:others setting such as Line Style
Text Editor:set something about text editor
系统设计模板参数包括(Options->Design Template):
Fonts:set all kinds of font
Title Block:标题栏内容的设定
Page Size:要绘制的图纸大小
Grid Reference:边框的设定与显示
Hierarchy:设置阶层的属性
我们都是用B号图纸,所以这个基本不会重新设置。
4. 开始绘制电路图
新建Design后,进入Schematic窗口,则在窗口右边会出现的工具栏
4.1 Place part(放置器件)
在Capture CIS中,找元器件非常的方便,可以很容易查找并调出使用。点击Place part快捷按钮或点击Place->Part将调出如下对话框:
点击Part Search…按钮,调出下面的器件搜索对话框:
4.2 连线及放置数据总线(Place wire or bus)
点击Place wire(或place bus)按钮进入连线(或放置数据总线)状态,此时鼠标变成十字形,移动鼠标,点击左键即可开始连线(或放置数据总线)。连线时,在交叉而且连接的地方会有一个红点提示,如果你需要在交叉的地方添加连接关系,点击place junction,把鼠标移动到交叉点并点击左键即可。放置数据总线后,点击place bus entry按钮放置数据总线引出管脚,管脚的一端要放在数据总线上。
4.3 放置网络名称(place net name)
点击place net alias按钮,调出place net alias对话框,在alias对话框中输入要定义的名称,然后点击OK退出对话框,把鼠标移动到你要命名的连线上,点击鼠标左键即可。
注意:数据总线与数据总线的引出线一定要定义网络名称。
4.4 放置电源和地(place power or GND)
点击Place Power(或Place GND),调出如下对话框:
4.5 放置端口与分页图纸间的接口
点击Place Hierarchical Port(或place Off-page connector)放置端口(或分页图纸间的接口),调出如下对话框:
对于端口,不同端口之间的区别在于其类型的不同,它的类型可以从它的TYPE属性中得知,双击端口或选中端口并点击右键在弹出菜单中选择Edit Properties,调出如下窗口:
4.6 添加文字(Place Text)
点击Place Text…按钮,系统弹出如下对话框:
5. 原理图绘制后续处理
原理图绘制好之后,接下来就是对电路图进行DRC检测,生成网表及材料清单。
注意:对原理图进行后续处理,在Capture中必须切换到专案管理窗口下,并且选中*.DSN文件。
5.1 DRC检测(Design Rules Check)
点击DRC检测按钮或(Tools->Design Rules Check)
∨ 展开

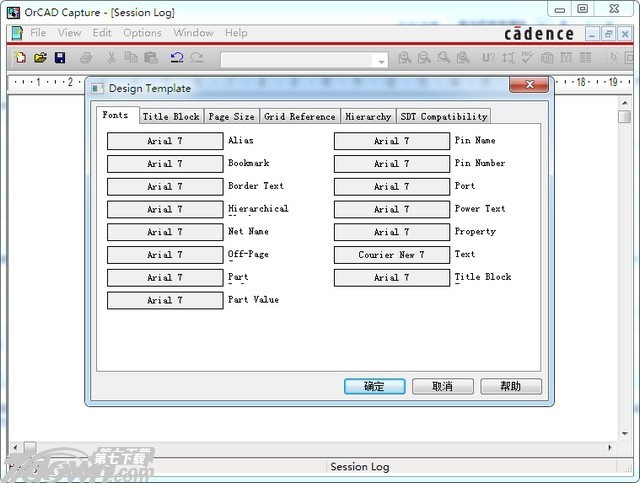


 迈达斯Midas GTS NX 2018 破解 64位版
迈达斯Midas GTS NX 2018 破解 64位版 Altium19汉化版附和谐文件 19.1.19 中文版
Altium19汉化版附和谐文件 19.1.19 中文版 医疗影像3D软件医三维 1.0 正式版
医疗影像3D软件医三维 1.0 正式版 HyperLynx 8.2免费版 破解版
HyperLynx 8.2免费版 破解版 MATLAB R2018b Linux版 9.5.0.104911
MATLAB R2018b Linux版 9.5.0.104911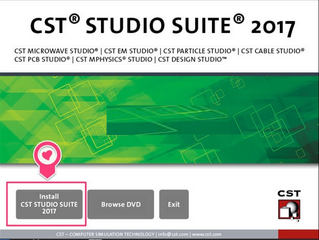 CST Studio Suite 2017 X64 正式版
CST Studio Suite 2017 X64 正式版 Envisioneer12中文版
Envisioneer12中文版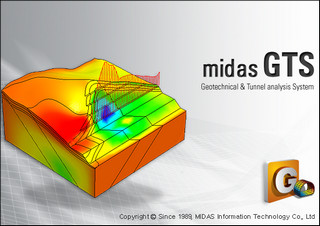 三维实体模型转换器Midas GTS NX To F
三维实体模型转换器Midas GTS NX To F midas NFX 2017破解版64位
midas NFX 2017破解版64位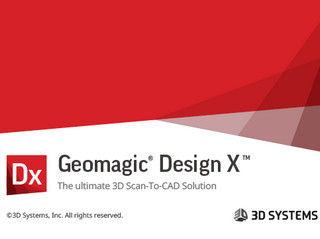 Geomagic Design X 2014
Geomagic Design X 2014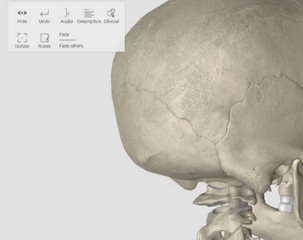 3D人体解剖学电脑软件3D Organon Anato
3D人体解剖学电脑软件3D Organon Anato









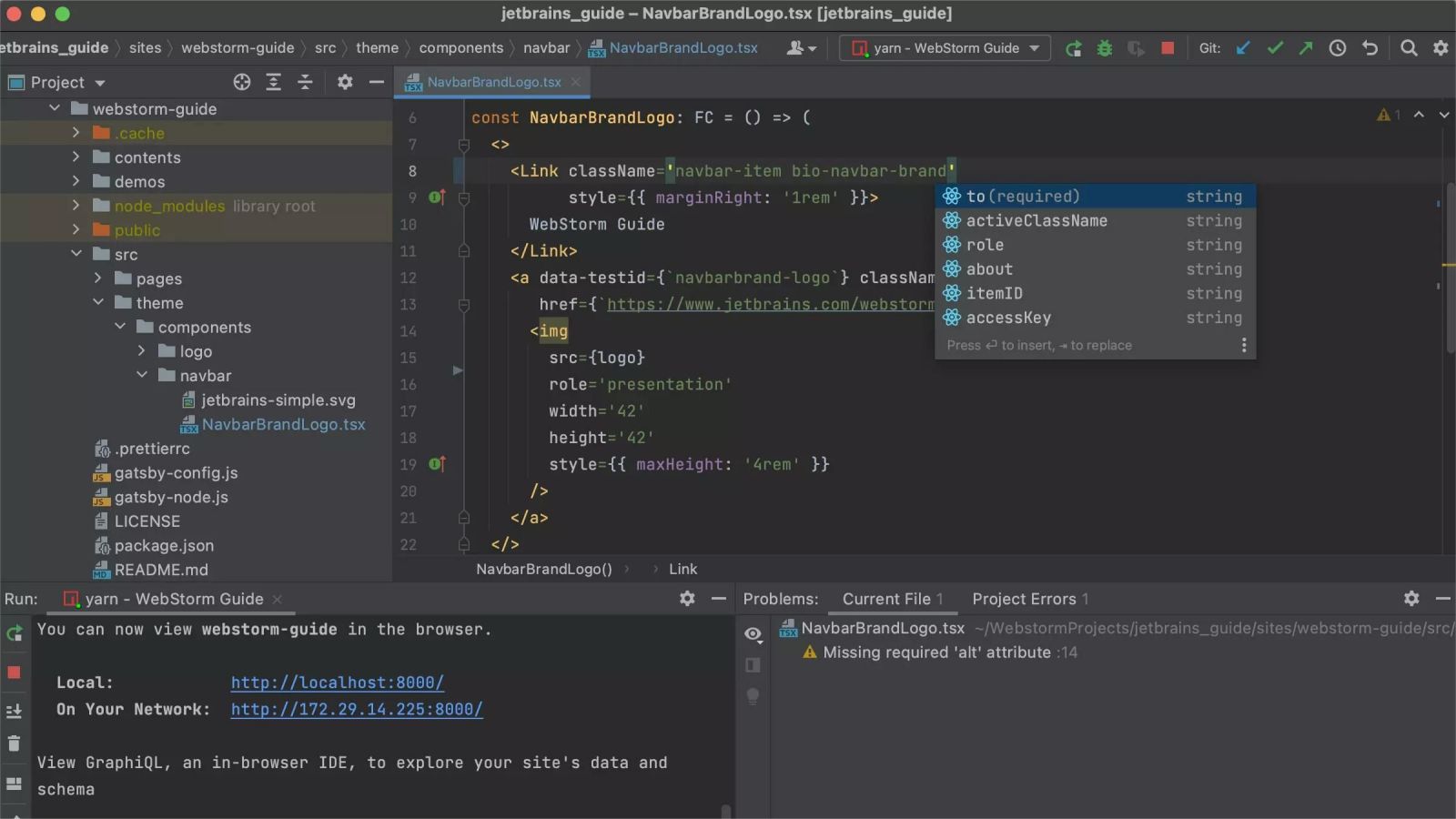 WebStorm
WebStorm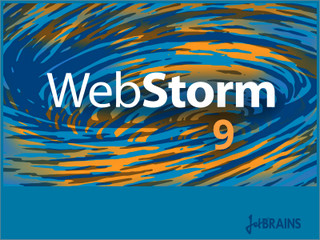



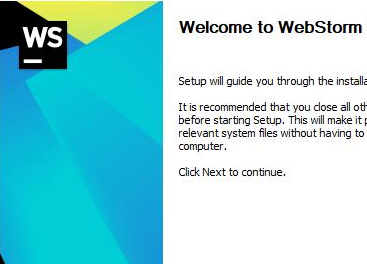
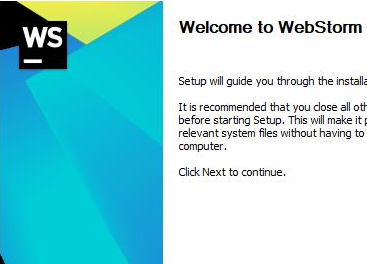


 编程软件
编程软件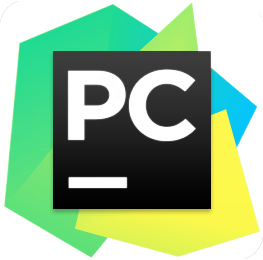
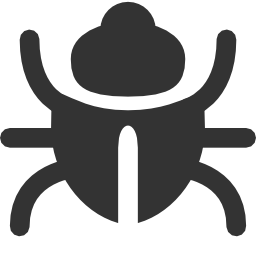



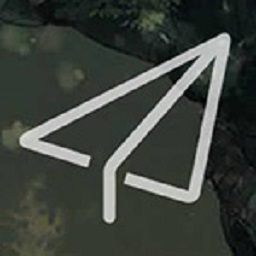



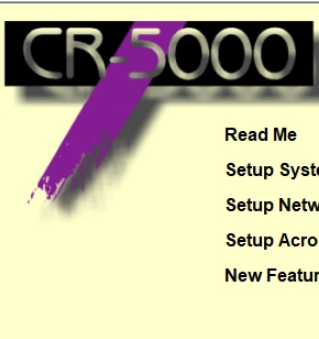
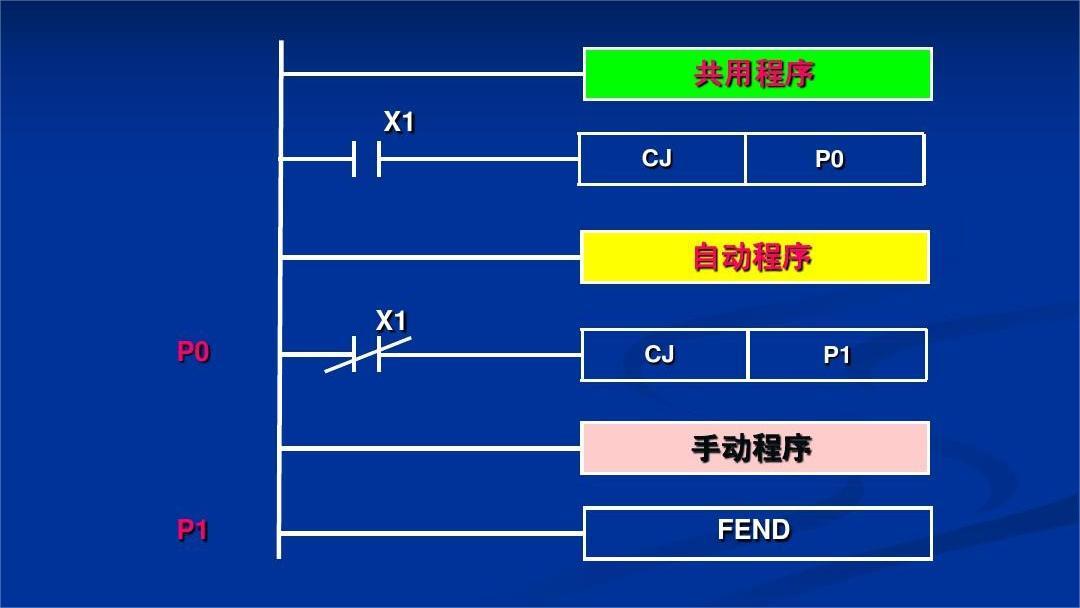 PLC编程软件
PLC编程软件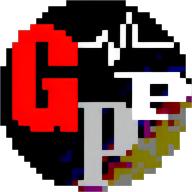
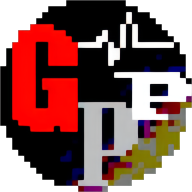
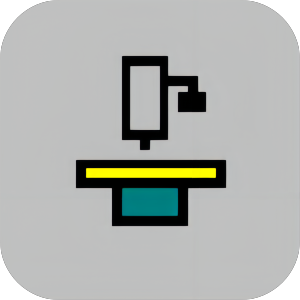
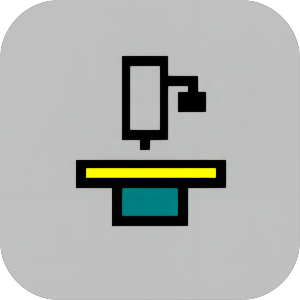
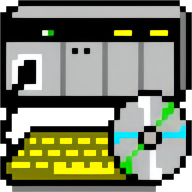
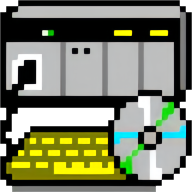
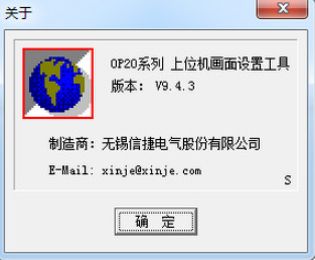

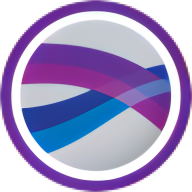 Surfer 14汉化版 14.0 简中版
Surfer 14汉化版 14.0 简中版 SAP2000 V17破解 17.1 免费版
SAP2000 V17破解 17.1 免费版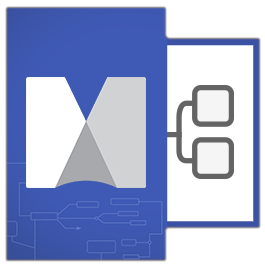 MindManager2018 破解 18.1 X64版
MindManager2018 破解 18.1 X64版 Design Expert 10 破解 10.0 汉化版
Design Expert 10 破解 10.0 汉化版 Genesis2000汉化版 10.5 64位版
Genesis2000汉化版 10.5 64位版 Genesis2000绿色版 10.5 Win10版
Genesis2000绿色版 10.5 Win10版 光伏设计软件PVsyst破解 6.6 64位版
光伏设计软件PVsyst破解 6.6 64位版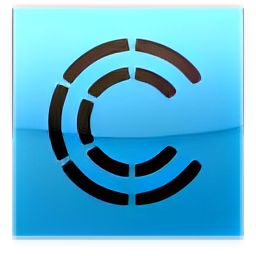 CLO3D软件破解 4.2.2 优化版
CLO3D软件破解 4.2.2 优化版 Design Expert 8破解 8.0 绿色版
Design Expert 8破解 8.0 绿色版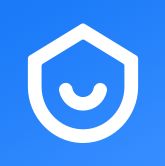 酷家乐云设计免费版 12.3.9
酷家乐云设计免费版 12.3.9